Setup Windows 10 in Azure
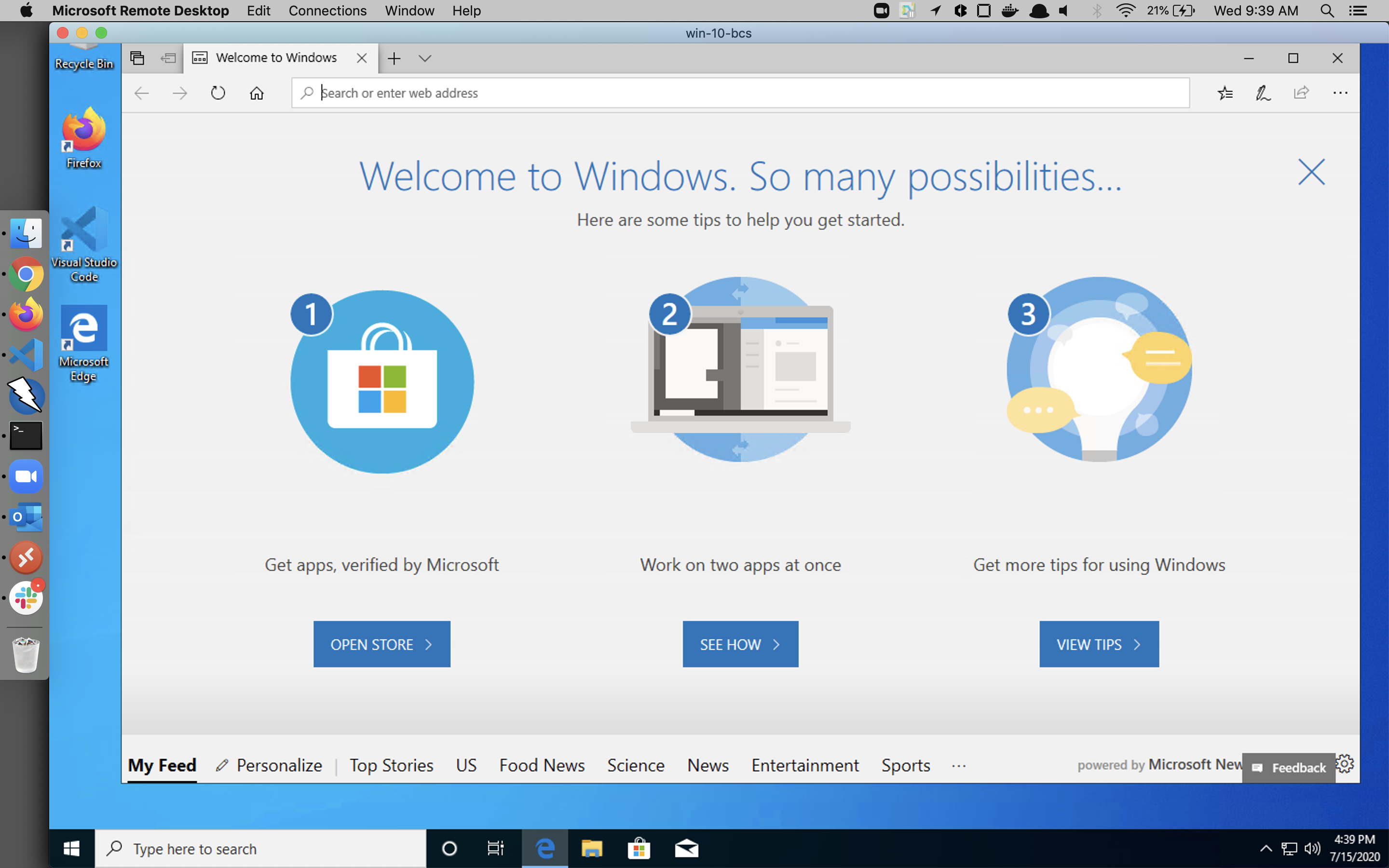
The other day I needed to test a Windows application, but I’m using a Mac. If you need to audit/test a Windows application on a Mac or Linux box, Microsoft provides some developer VM images you can use for free https://developer.microsoft.com/en-us/windows/downloads/virtual-machines/. I went ahead and downloaded the VM image for VirtualBox and starting the VM. I allocated 3 cores and 8GB of RAM thinking that should be enough power to test reasonably (I’m using MacBook Pro 2018 with the i5 and 16GB of RAM). Overall performance was tolerable, but I kept having issues where the VM would unresponsive for 30 seconds at a time. When auditing an application, the speed of iteration is important - I want to a fast feedback cycle when interacting with the application - this was not happening.
Switching gears a bit, I’ve been learning Azure, mostly from the perspective of securing cloud resources. It is really easy to deploy resources & Microsoft tech (eg Windows 10) has first-class support. I thought, what if instead of trying to tune settings in Windows & VirtualBox to get tolerable performance, what if I just deploy a VM in Azure and RDP in? After having gone through the process, I can tell you, a Windows environment in Azure takes very little effort!
My goal during this discovery process was to be able to quickly setup new environments for new applications I needed to test. I wanted to have a script at the end which I could use to spin up assets. I would start by creating a resource in the Azure Portal and then try to do the same with with the az-cli (pip install azure-cli).
Steps
Resource Group
In Azure, any resource you create will fall under your subscription, as well as a Resource Group, which is essentially a named grouping bucket you create.
az group create -l westus -n DesktopAppTest
An aside, if you have multiple Azure subscriptions, you will need to specify which subscription the resources will deploy into.
# Select which subscription you want to perform actions in
az account set --subscription c3a7d4a7-xxxx-yyyy-zzzz-000000000000
Create VM
When creating a VM in Azure, there are countless options, but in this context there are a couple that are important. You need to figure the specific image you will be using as well as the size (CPU/MEM) for the VM configuration.
# List images ... you can find Windows 10
az vm image list --output table
az vm image list --output table --all --offer Windows-10
# Output sample
Offer Publisher Sku Urn Version
---------- ----------------------- --------------------------- ------------------------------------------------------------------------------------ ---------------------
Windows-10 MicrosoftWindowsDesktop 19h1-ent MicrosoftWindowsDesktop:Windows-10:19h1-ent:18362.836.2005071659 18362.836.2005071659
Windows-10 MicrosoftWindowsDesktop 19h1-ent MicrosoftWindowsDesktop:Windows-10:19h1-ent:18362.900.2006061800 18362.900.2006061800
Windows-10 MicrosoftWindowsDesktop 19h1-ent MicrosoftWindowsDesktop:Windows-10:19h1-ent:18362.959.2007101755 18362.959.2007101755
Windows-10 MicrosoftWindowsDesktop 19h1-ent-gensecond MicrosoftWindowsDesktop:Windows-10:19h1-ent-gensecond:18362.836.2005071659 18362.836.2005071659
Windows-10 MicrosoftWindowsDesktop 19h1-ent-gensecond MicrosoftWindowsDesktop:Windows-10:19h1-ent-gensecond:18362.900.2006061800 18362.900.2006061800
Windows-10 MicrosoftWindowsDesktop 19h1-ent-gensecond MicrosoftWindowsDesktop:Windows-10:19h1-ent-gensecond:18362.959.2007101755 18362.959.2007101755
Windows-10 MicrosoftWindowsDesktop 19h1-entn MicrosoftWindowsDesktop:Windows-10:19h1-entn:18362.836.2005071659 18362.836.2005071659
Windows-10 MicrosoftWindowsDesktop 19h1-entn MicrosoftWindowsDesktop:Windows-10:19h1-entn:18362.900.2006061800 18362.900.2006061800
# List sizes ... we want at least 8GB memory
az vm list-sizes --location westus --output table
# Output sample
MaxDataDiskCount MemoryInMb Name NumberOfCores OsDiskSizeInMb ResourceDiskSizeInMb
------------------ ------------ ---------------------- --------------- ---------------- ----------------------
64 5836800 Standard_M208ms_v2 208 1047552 4194304
64 2918400 Standard_M208s_v2 208 1047552 4194304
64 5836800 Standard_M416-208s_v2 416 1047552 8388608
64 5836800 Standard_M416s_v2 416 1047552 8388608
64 11673600 Standard_M416-208ms_v2 416 1047552 8388608
64 11673600 Standard_M416ms_v2 416 1047552 8388608
8 172032 Standard_NP10s 10 1047552 753664
16 344064 Standard_NP20s
For the image I used MicrosoftWindowsDesktop:Windows-10:19h1-pro:18362.959.2007101755, which is the image you select when you use the Azure portal. The VM size Standard_D2ds_v4 provides 8GB of MEM and 2 CPU, which for the application I was running was going to be enough power.
# Create a vm using a Windows 10 VM
az vm create -n win-10-app-x-test -g DesktopAppTest \
--image 'MicrosoftWindowsDesktop:Windows-10:19h1-pro:18362.959.2007101755' \
--admin-username myapp \
--size Standard_D2ds_v4 --location westus
When you run the command, it will prompt you to input a password for RDP. Make sure to use a password with at least 20 characters since this asset will be exposed to the internet after deployment. (We’ll remedy this later)
# Output sample
Admin Password:
Confirm Admin Password:
{- Finished ..
"fqdns": "",
"id": "/subscriptions/c3a7d4a7-xxxx-yyyy-zzzz-000000000000/resourceGroups/DesktopAppTest/providers/Microsoft.Compute/virtualMachines/win-10-app-x-test",
"location": "westus",
"macAddress": "00-0D-3A-F6-F4-FC",
"powerState": "VM running",
"privateIpAddress": "10.0.1.7",
"publicIpAddress": "40.91.105.xxx",
"resourceGroup": "DesktopAppTest",
"zones": ""
}
Bootstrapping
There is likely a baseline setup of tools & apps you want to be installed on your VM. Having to manually install those tools every time you create a new box up would be time consuming. I wanted to script up installing the tools (Burp,ZAP,FireFox,etc) to get things moving faster. Luckily, for Windows, there is a third party package manager (think brew or apt-get) called Chocolatey. I created a small PowerShell script to install Chocolatey as well as some base packages I would need in every environment. You can copy the script and save in bootstrap.ps1.
# Install chocolatey and configure env
Set-ExecutionPolicy Bypass -Scope Process -Force;
iex ((New-Object System.Net.WebClient).DownloadString("https://chocolatey.org/install.ps1"));
SET 'PATH=%PATH%;C:\ProgramData\chocolatey\bin';
# Set system wide environment variable
[System.Environment]::SetEnvironmentVariable('APP_DEBUG_FLAG', '1', [System.EnvironmentVariableTarget]::Machine);
$env:path += ';C:\ProgramData\chocolatey\bin\';
# Install apps with choco
choco install -y burp-suite-free-edition
choco install -y sysmon
choco install -y procexp
choco install -y firefox
choco install -y ag
choco install -y strings
choco install -y vscode
# Download specific files
New-Item -ItemType Directory -Force -Path 'C:\\installers'
(new-object System.Net.WebClient).Downloadfile('https://getcomposer.org/Composer-Setup.exe', 'C:\\installers\Composer-Setup.exe')
# Show hidden holders & show extensions in explorer
$key = 'HKCU:\Software\Microsoft\Windows\CurrentVersion\Explorer\Advanced'
Set-ItemProperty $key Hidden 1
Set-ItemProperty $key HideFileExt 0
Stop-Process -processname explorer
Copying and pasting this file via RDP is not that big a deal, but I wanted to make the process as hands off as possible. I tried to embed the script in customdata during deployment, but never had luck with getting that working. I ending up settling on az vm run-command invoke --command-id RunPowerShellScript to execute the bootstrapping script.
group='DesktopAppTest'
location='westus'
vmname='win-10-app-x-test'
# Run a script using a file
az vm run-command invoke --command-id RunPowerShellScript \
--name "${vmname}" -g "${group}" \
--scripts @bootstrap.ps1
Security
I mentioned earlier, by default, your VM will be exposed to the internet. Azure has assigned/created a Network Security Group which is attached to your VM’s NIC. You can alter to tighten up the security - we should limit the source addresses for RDP to your personal IP
group='DesktopAppTest'
location='westus'
vmname='win-10-app-x-test'
# Update network security group to only allow RDP from your ip
nsgid=$(az network nic show --ids "$(az vm show --name "${vmname}" -g "${group}" --query 'networkProfile.networkInterfaces[0].id' --output tsv)" --query 'networkSecurityGroup.id' --output tsv)
ruleid=$(az network nsg show --ids "${nsgid}" --query 'securityRules[?destinationPortRange == `"3389"`].id | [0]' --output tsv)
# Use ifconfig.co to get your ip to update the rule
az network nsg rule update --ids "${ruleid}" --source-address-prefixes "$(curl https://ifconfig.co/)/32"
Improvements
If you are spinning up new VMs often, you should take a look at Packer for building base images. Once you have a base image with your apps installed, you can deploy that instead of doing a fresh install of apps each deploy.